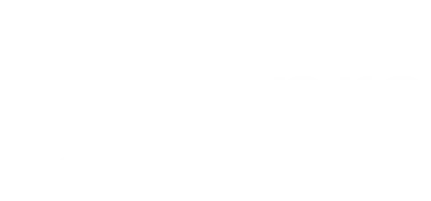User
manual
Last Updated April 2024
This User Manual provides step-by-step instructions to effectively navigate BVOPro.
Introduction
Welcome to BVOPro – the innovative platform designed to revolutionise business valuations and appraisals. With a user-friendly interface and sophisticated analytical tools, BVOPro streamlines the valuation and appraisal process, offering vital insights and data to inform your analysis. Our suite of tools supports the swift compilation of business valuations and appraisals, ensuring that every user can benefit from a system that is as enriching as it is accessible.
Plans & Pricing
Choosing or Changing Your Plan and Pricing Structure
As our platform evolves, so does our commitment to providing flexible, user-friendly solutions that cater to our clientele’s diverse needs. In line with this commitment, we have introduced a more adaptable and straightforward approach to selecting the perfect subscription plan for your practice. If you need to upgrade or downgrade your plan, you can do so by contacting [email protected].
We understand that sometimes you may choose a plan that is not suitable for your firm. However, we work on a good faith policy and will not frequently upgrade or downgrade your plan.
Flexible Subscription Options
BVOPro now offers tailored plans designed to accommodate your business’s unique requirements, whether you need appraisal services only or both valuations and appraisals. Understanding that each accounting practice operates differently, we’ve made it easier for you to choose a plan that aligns with your business objectives and workload without the constraints of lock-in contracts.
No Lock-In Contracts
Our subscription model prioritises freedom and flexibility. We understand that as businesses grow, their needs change. Therefore, we allow our clients to adjust their subscriptions accordingly. BVOPro doesn’t require you to commit to a long-term contract, which means you have the freedom to cancel your plan at any time. However, please keep in mind that once your plan is cancelled, all matters in the system will be lost. We highly recommend that you download this information before proceeding with the cancellation.
Yearly Upfront Payment Discount
Recognising the value of long-term partnerships, BVOPro offers a 20% discount to clients who opt for the convenience and commitment of an annual upfront payment. This option provides significant savings and simplifies your billing process, allowing you to focus more on what you do best.
For a yearly subscription, please be aware that you can only switch from a higher subscription tier to a lower subscription once you have completed the initial 12-month subscription period. If you decide to cancel, we regret to inform you that we will not be able to provide any refunds. However, you will still have access to your subscription until the end of the next billing cycle. It is highly recommended that you download all your reports before the cancellation period ends, as you will lose access to all your matters once your subscription is cancelled.
Transparent Pricing
Transparency remains a cornerstone of our pricing policy. Our updated pricing structure ensures you understand what each plan offers and how it can benefit your business. This approach eliminates surprises, enabling you to make informed decisions about your subscription and any additional services you require.
Please visit our pricing page for detailed information on each plan and to find the option that best suits your needs.
Upgrading/Downgrading Your Account
You can change your subscription level anytime. However, downgrading your level will also reduce the number of available users and free matters.
Contact Information
Simply call us at 1300 282 583 or email [email protected], and we will gladly assist you.
Training & Support
Enhanced Training Support
At BVOPro, we recognise the critical role that comprehensive training plays in empowering our users to maximise the benefits of our platform. As part of our ongoing commitment to user success, we’ve enriched our training support to cater to the evolving needs of our diverse user base.
Fortnightly Training Webinars
We now host training webinars every two weeks, providing BVOPro users with regular opportunities to deepen their understanding of our platform. These sessions are designed to keep you abreast of the latest features and functionalities, offering live demonstrations and answers to your questions in real time. Whether you’re a new user or looking to refresh your knowledge, our webinars are structured to provide valuable insights to enhance your valuation and appraisal processes.
Personalised Training for Larger Teams
Recognising organisations with larger teams’ unique needs, BVOPro offers personalised one-on-one training sessions for six or more groups with a silver subscription and above. This bespoke training option allows us to tailor our instruction to your specific business context, ensuring your team fully leverages the capabilities of our software to achieve optimal results. To book your free training, please email [email protected]
Comprehensive Resources
BVOPro offers a variety of training options, including live training, system documentation, and video tutorials. These resources are designed to be easily accessible and provide on-demand learning, enabling users to get the most out of the platform at their convenience. Our goal is to provide high-quality training support to help BVOPro users acquire the knowledge and skills necessary to utilise our platform effectively and achieve their business objectives. To enrol in an upcoming BVOPro training webinar or to inquire about personalised training for your team, please click here to register.
Getting assistance
At BVOPro, we’re dedicated to providing a multifaceted support system designed to ensure that every user can access the help they need, precisely when needed. We aim to facilitate an environment where navigating and utilising our platform is as intuitive and seamless as possible.
Available Support Channels.
Chatbot
Our chatbot, Jeeves, is available at the bottom right of your screen to assist you with your needs. Just a call away, he can connect you to a human representative.
Telephone Support
Contact us at 1300 282 583 for any queries or support needs.
Email Support
For detailed enquiries or if you prefer to have a written record of your support interaction, email us at [email protected]. We’re committed to providing prompt and thorough responses.
Help & Training Resources
By pressing the ‘Help’ button on our platform, you gain immediate access to an extensive collection of resources. This includes comprehensive documentation, FAQs, and recordings of past training webinars, all tailored to enhance your BVOPro experience.
Introducing Jeeves, Your Intelligent Chat Assistant

To further enhance our support offering, we are proud to introduce “Jeeves”, our intelligent chatbot assistant designed to answer your BVOPro-related questions instantly. Whether you need quick tips, guidance on specific features, or assistance during your valuation process, Jeeves is available at the bottom of your screen and ready to help.
Jeeves is the latest addition to our support ecosystem, embodying our commitment to leveraging technology to improve user experience. With Jeeves, support is continuous and interactive, ensuring you have all the assistance you need at your fingertips.
The BVO Portal - Buttons & Navigation
The Dashboard Explained
Navigating the Main Dashboard
Once logged into the BVOPro system, users are directed to the main workspace, known as the Main Dashboard. This central hub provides access to all valuations and appraisals added to the system. From here, the each client can viewed and selected. This page is designed to streamline the management and review of ongoing and completed valuations, ensuring efficient workflow management within the system.
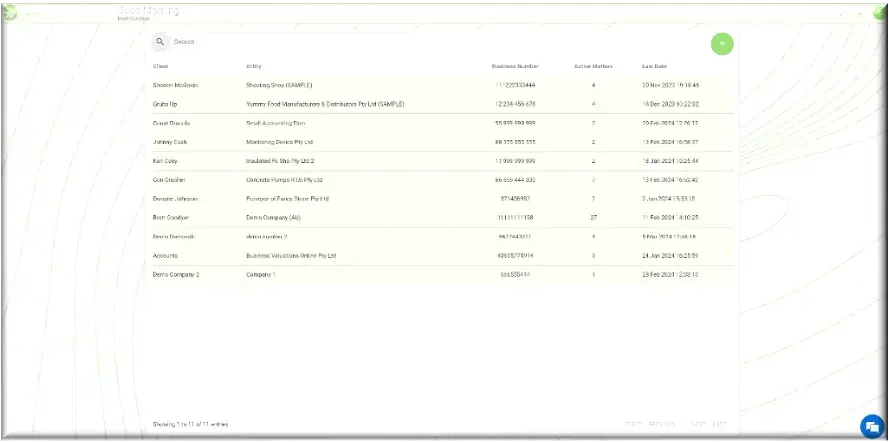
For users new to BVOPro, the Main Dashboard will initially appear blank. This indicates that no valuations or appraisals have been added to the system. As users add new matters, these will populate the home screen, providing a quick overview and easy access to all entered items. This setup ensures that users can start managing and reviewing new valuations and appraisals as soon as they are entered into the system.
Client Name
This field is designated for the name of the person who requested or engaged the valuation services. It is essential for tracking client interactions and service customisation.
Entity
This field should specify the legal structure of the business being valued, which could be a company, trust, partnership, or sole proprietor.
Business Number
This refers to the business’s Australian Business Number (ABN). This unique identifier is crucial for official records and legal compliance.
Active Matters
This displays the count of active matters associated with a particular client within the system. It helps manage and prioritise ongoing assignments.
Last Date
Indicates the most recent date on which any work was done on a specific matter. This field is useful for tracking progress and ensuring timely follow-ups.
BVOPro Button Functions & Layout
Navigating Forwards and Backwards in BVOPro
Using Browser Navigation Buttons
To navigate through the BVOPro system, users can use the standard browser back and forward buttons. These buttons allow users to easily move forward or backward through previously viewed pages and sections within the system, facilitating a seamless user experience.
Using The Search Bar in BVOPro
How To Search for A Matter

Locate a matter within the system by utilising the search bar. As you type, the system will suggest names, allowing you to identify and select the matter you need quickly.
New Matter Button
Initiating a Brand-New Matter
To begin a brand-new matter directly from the main dashboard, click the green plus button at the top right of the dashboard. This allows you to enter fresh information into the system.

The following dialog box will appear:

Select whether you’d like to create a Valuation or an Appraisal, and then specify the source of financial information. If you are doing a direct integration with Xero or MYOB, simply select the appropriate button before clicking on ‘Create’. Otherwise select Manual, and you will be prompted to upload Excel spreadsheets later in the process.
Creating a New Matter for an Existing Client
If a matter has already been commenced for a client and another needs to be started, navigate to the client’s dashboard. Click on the client on the Main Dashboard and then press New Matter (+) button inside the client’s dashboard. This action will open a new matter with all the information previously saved, streamlining the process of continuing work with existing clients. You then follow the same process as a standard new matter.
Using the Help Button
Accessing Assistance and Resources

When assistance is needed or when seeking resources and manuals, press the Help button at the top right of your screen. This will highlight items on your current page and will provide help when you hover over any of the highlight parts of the screen, explaining what their function is.
The resources menu can be accessed via the button in the top right of the screen that has your initial on it. Click on the Resources menu item to access the various help and other resources. This section of the system is constantly updated to provide the most current information and support.
Verify Button
Utilising the Verify Button

The Verify button is only used where you elect to create a new Valuation or Appraisal using a Manual data upload, as the system will automatically retrieve and check the ABN if you directly integrate data from the client accounting system.
Location and Functionality
The verify button will check your existing client list within BVOPro to determine whether you have previously performed a valuation or appraisal for them. By entering the Australian Business Number (ABN), the system will check your client list and auto-populate the initial parts of the order with the pertinent data.
Create Button
Creating A New Matter

The “Create” button in BVOPro is a critical component during the setup process of a new business matter. Located at the end of the business details entry form, this button is actually creates the new matter within the system using the details you’ve entered, and using the data import method you have selected.
Final Step in Setup
After filling out all necessary business details in the provided fields, clicking the “Create” button completes the setup process and launches business valuation questionnaire.
Generation of Unique ID Job Number
Upon activation, the system generates a unique job ID number for the business matter. This ID serves as an identifier for this matter and a new ID number will be created when starting another matter of the same business.
BVOPro Drop-Down Settings Menu
Accessing Your Personal Settings

The button that accesses the drop-down settings menu is uniquely personalised, displaying your first initial. Located in the top right-hand corner of the interface, this button can be clicked to reveal your main drop-down menu, offering various settings and options tailored to your user profile and access BVOPro resources.
BVOPro Drop-Down Menu Explained
Finding Your User Settings and More

Set Unavailable
This is not currently in use but will be used in coming software releases!
Profile
This is where you set up your main profile; you can add find your Username, Name, Email Address, Phone, and Mobile.
Change Passwords
If you need to change or update your password, click here.
Organisation Profile
Click here to set up your organisation profile. Here, you would add your logo and company information.
Settings
Click here to see existing users, to add a new users, or disable existing users. This is also where you set up your personal signature block and upload an image of your physical signature, which will be added to reports once you ‘approve’ them within the system.
About
Click here to learn more about the versions and updates of the BVOPro software.
Logout
You can click here to logout of the BVOPro system.
Jeeves and Help Section
Accessing Support and Information

The Jeeves and Help button is at the bottom right of your screen. Clicking this button will open access to our chatbot, Jeeves. Through Jeeves, you can ask questions, find information, book webinars, or connect with a support agent for further assistance. This feature provides a convenient and immediate resource for support and engagement with our services.
Integrate with Xero & MYOB
Seamless Financial Integration

You can integrate with Xero or MYOB in two places. You can either integrate at the initial stage of starting the new matter or by clicking the ‘import from app’ button once you have selected and proceeded with a ‘manual’ financial information based order; other accounting software integrations will be made available soon. This will give BVOPro access to the accounting software for the client for 30 minutes, though it will take only a few minutes for the system to retrieve the profit and loss and balance sheet information from the software and map it to BVOPro. If you integrate at the beginning of a valuation, the BVOPro system will work in the background while you complete the questionnaire.
Manual Import Financial
Importing Excel Spreadsheets

To manually import financial data from an Excel spreadsheet, use the “import file” button. It is important to note that the system only recognises the first worksheet in a file. Therefore, ensure that each file contains a single tab. For comprehensive financial reporting, upload one spreadsheet for the profit and loss statements and a separate one for the balance sheets. For additional instructions and guidance, click HERE for a detailed guide on manually importing financials.
The Activity Menu Buttons Explained
Overview and Location

The Activity Menu becomes visible when you commence work on a valuation or appraisal and is situated on the left side of the screen. This menu is symbolised by icons representing different functions, which include notes, files, communications, share, refer, and duplicate. Each icon’s purpose is detailed below to enhance user understanding and interaction:
Notes Button
Leave Notes to Keep Complete Records

The Notes section is not client facing, and is used for your own records only.
The Notes section is a central space to document essential details throughout the valuation or appraisal process. This feature is handy when multiple users are involved in a project. For instance, users can record communications such as emails or phone calls with clients, including the specifics of the requested information, such as details of commercial rent or extraordinary payments made.
Enhancing Collaboration and Tracking
Adding subsequent responses or attaching related communications directly in the Notes helps maintain an organised audit trail for the entire valuation process. This practice ensures that all users involved can easily track what has been done and what still needs attention.
Guidelines for Use
The Notes function is an internal tool, designed for use among team members within the organisation. As such, the information entered here is not shared directly with clients and does not appear in the report. Treat is like a workpaper or internal correspondence. Users are encouraged to add any other relevant notes that could assist in the valuation or appraisal, further enhancing the utility and accuracy of the process.
Files Button
Store Files in The BVOPro System

Central File Management
This section of the BVOPro system is a repository for all files and reports related to valuations and appraisals. Users can easily upload and manage documents by traditional upload methods or by simply dragging files into the designated storage area. This is also where you can upload spreadsheets that can be directly imported into the system as profit and loss ad balance sheets to be used in the valuation. Completed valuations will also be available here as PDF reports once the report has been approved.
Additional File Uploads
If users possess any supplementary files that could aid in the valuation process or provide further insights, these can also be added to the storage. The flexible upload options ensure that all pertinent information is readily accessible and well-organised within the system.
Comms Button
The Communications Log

The comms log in the BVOPro system is a comprehensive record of all emails sent by the system throughout the valuation or appraisal process. This log is crucial for maintaining transparency and ensuring that all communication with clients and stakeholders is documented and easily accessible.
Share Button
Share Your Valuation or Appraisal

Functionality
The Share feature in BVOPro allows users to distribute the client questionnaire to any individual who can assist with furnishing the required answers. This facilitates collaboration and ensures that all necessary data is collected efficiently.
Process
To use this feature, navigate to the sharing tab and enter the email address of the intended recipient. Upon submission, a unique link will be generated and dispatched to them via email. This link grants access to the questionnaire, allowing the recipient to complete and submit their responses directly within the system.
Completion and Notification
Once the recipient completes the questionnaire, they should click the ‘complete’ button. Subsequently, an email notification will be sent to the original user, confirming that the information has been successfully provided.
Security Note
It is important to be aware that anyone possessing the unique link can view the entire questionnaire. Users should exercise caution and share the link only with trusted parties to maintain the confidentiality of the information.
Refer Button
Refer The Matter to Business Valuations Online

Users can refer the matter to Business Valuations Online (BVO) at any stage during the valuation or appraisal process. This feature is designed to provide flexibility and support, ensuring that professional assistance is available.
Referral Process
Upon referring a matter to BVO, users will receive a quote for valuation or appraisal services. To access and approve this quote, head back to the Refer button within 24 hours, and you will find the quote ready for you. This quote can be accepted or declined based on the user’s preference and requirements.
Options Upon Acceptance
BVO will manage the entire valuation or appraisal process if the quote is accepted. Users can choose from three distinct options regarding the handling of the report and associated liabilities:
Turn an Appraisal into a Valuation
If you refer your appraisal to Business Valuations Online, you can have (BVO) turn your appraisal into an independent APES-225-compliant valuation.
Quality Assurance Review
Request BVO to conduct a quality assurance review of the valuation or appraisal to ensure accuracy and compliance.
Full Service with Insurance
Allow BVO to complete and cover the report under their professional indemnity insurance.
Sign Off with Self-Insurance
BVO completes the report, but the user signs off on it and manages the professional indemnity insurance independently.
Finalisation
Once a choice is made and the process is completed, BVO will finalise the document based on the selected option. This ensures the report is handled professionally and meets all necessary standards and regulations.
Please note that additional fees will apply for this service. A quote will be provided prior to any work being undertaken, and approval must be obtained before assistance is rendered.
Duplicate Button
Duplicate an Existing Matter

Purpose
The “Duplicate” feature is designed to streamline the valuation process by saving time on data entry. This functionality is beneficial when valuing a business multiple times or revisiting a previously valued company.
Usage
Select the valuation you wish to duplicate to utilise this feature and click the “Duplicate” button. This action will create a new matter with all the data from the original valuation copied over, allowing for adjustments without the need to re-enter all the information manually. This ensures efficiency and consistency in repeated valuations or follow-up appraisals.
Column Edit Button
How To Edit a Column or Make Primary Year

Location and Icon Description
The edit column button, represented by a pen icon, is strategically placed next to the date in data columns in the Profit and Loss section and the Balance Sheet section within the Analysis area. This consistent placement across different financial sections facilitates uniform editing and managing data functionality.
Functionality and Options
Accessible by clicking the pen icon, the dropdown menu provides several essential options for easy data management
Set as Primary Year
To designate a column as the primary year for analysis, click on the pen icon next to the date and select “Set as primary year.” Once you have selected the primary year, you’ll notice a line displayed over the date to indicate that year is now set as the primary year.Default Setting: Typically, the system automatically sets the most current year as the primary year, unless manually adjusted.
Edit Date Column
To correct an inaccurately imported date, click the pen icon and choose “Edit date of column” from the dropdown menu. This function allows users to realign the financial data with the correct fiscal periods, ensuring accuracy in reporting and analysis.
Insert a New Column
To add new data, click the pen icon and select “Insert A New Column.”
In the popup window, input the date in the format YYYY.MM.DD, then press the “OK” button to add the new column.
Purpose and Impact
The edit column button’s presence in both the Profit and Loss and Balance Sheet sections emphasises its significance in maintaining data accuracy and flexibility in financial analysis. This tool is essential for users who need to adjust, extend, or correct financial data columns. It ensures that all sections reflect the most relevant and precise information for thorough financial evaluations.
Not Approved or Approved Buttons
The Approval Process Explained


Appraisals vs Valuations
The approval process is applied to each of the key analysis steps before a valuation is finalised, whereas only the report needs to be approved to finalise an appraisal.
Location and Accessibility
During the valuation process in BVOPro, the Approved toggle button is prominently positioned at the top-right corner of the “Analysis,” “Multiple,” and “Report” sections. Initially, this button is displayed in red, indicating that the section is not yet approved. Once the user reviews and confirms the accuracy of the information, clicking on the button will change its colour to green, signifying that the section has been officially approved.
Functionality and Use
The toggle button facilitates the transition between “Approved” and “Not Approved” statuses. Initially, the button appears red, symbolising a “Not Approved” status. The button will change to green, indicating that the section has been “Approved.”
Ensuring Complete Information
Users must thoroughly complete each section before toggling to “Approved.” This practice ensures that all necessary information is accurately captured and validated, preventing potential issues in the final reporting.
Completing the Valuation Process
Once all required sections have been set to “Approved” (indicated by the green status of the button), users are cleared to download the final valuation report. This step should be undertaken with certainty that all data has been reviewed and confirmed, securing the integrity of the delivered report.
It is important to highlight that the Approved toggle button is exclusively available in the valuation sections of BVOPro and does not appear in the appraisal sections.
Analysis Section Buttons Explained
Adjusted Profit Schedule Button

Location and Functionality
The “Adjusted Profit Schedule” is located in the Analysis section>Profit and Loss Page, and this button is crucial for accessing and modifying a business’s adjusted profit calculations.
Details and Usage
Clicking on the “Adjusted Profit Schedule” button opens a detailed view of the business’s profit adjustments. This includes information such as EBIT and EBITDA adjustments, non-operating income and expenses, and any extraordinary items factored into the profit calculation. Users can review and alter these entries to reflect more accurate financial conditions or assumptions.
Customisation Capabilities
The button allows users to customise and fine-tune the financial data, ensuring that the profit schedule accurately reflects the business’s operational reality. Adjustments made here can significantly impact the overall valuation and are vital for producing a report that truly represents the business’s financial health and potential.
This tool is designed to give users control over how profits are scheduled and reported, making it an essential component of the financial analysis process.
EBIT or EBITDA Buttons
EBIT and EBITDA Toggle Buttons


Location and Functionality
The EBIT and EBITDA toggle buttons are located in the Analysis section, under the Profit and Loss page, within the B interface. These buttons enable seamless switching between two crucial profitability metrics: EBIT (Earnings Before Interest and Taxes) and EBITDA (Earnings Before Interest, Taxes, Depreciation, and Amortisation).
How to Use the Toggle Buttons:
- Look for the green button labelled “EBIT” or “EBITDA” at the top right corner of the Adjusted Profit Schedule section.
- Click to toggle between EBIT and EBITDA. The display will automatically update to show the selected metric.
- Upon selecting EBITDA, the system automatically recalculates and updates the earnings, adding specific non-operational expenses like interest, tax, depreciation, and amortisation based on their prior markings in the Profit and Loss statement.
Impact of Toggling:
This feature allows users to analyse financial performance from different perspectives within the same framework. By easily switching metrics, users can adjust their economic analysis to understand better the operational efficiency or the broader economic health of the business, reflecting different accounting practices or business strategies.
Adding a New Expense
Small Green “+” Symbol in Adjusted Profit Scheduling

Location and Functionality
Within the Analysis section on the Profit and Loss page, specifically in the Profit Scheduling Selection, users will find a small green “+” symbol located on the “ADD:” line. This feature is part of the Adjusted Profit Scheduling section.
How to Use the Feature:
- Locate the Green “+” Symbol. It is next to the “ADD:” label in the Profit Scheduling Selection area.
- Create a New Expense: By clicking the green “+” symbol, users can manually enter a new expense item directly into the Adjusted Profit Schedule.
Purpose and Impact
This functionality allows for detailed customisation and refinement of the financial analysis by adding new expense entries that may not have been automatically captured or require specific adjustments. Adding expenses manually helps achieve a more accurate and tailored financial assessment, ensuring that all relevant costs are considered in the profit scheduling process.
Reports Section Buttons Explained
Reports Page Button

Located at the top of the “Report” section, users can access four distinct buttons, each designed to streamline tasks and enhance the efficiency of report handling within the BVOPro system. These buttons provide key functionalities essential for managing and customising reports effectively.
RTF (Rich Text File)
Rich Text File Download

“RTF” stands for Rich Text File. This file format enables users to download their reports in a format compatible with most word processors, including popular programs such as Microsoft Word, Apple Pages, and Google Docs.
Benefits of Using RTF
The RTF format is useful for users who need to edit further, share, or print their reports. It ensures that the formatting of the text, such as font size, style, and other layout preferences, is preserved when the file is opened in different software. This compatibility makes RTF an excellent choice for maintaining the professional appearance of documents across various platforms.
Downloading in RTF
Users can easily download their reports in RTF format directly from the BVOPro system. This option is designed to provide flexibility and convenience, particularly for those who require access to their reports in a universally accessible format that is ready for editing, immediate use, and distribution.
Regenerate
Updating a Customised Report

Location and Functionality
The “Regenerate” button is strategically located on the Reporting page within the system. This button is essential for updating the report with any recent changes made.
Usage
Whenever modifications are made to a report—whether adding new data, adjusting analyses, or revising text—clicking the “Regenerate” button is necessary to apply these changes. This ensures that the updated report accurately reflects all adjustments, maintaining its relevance and precision for further use or final presentation.
This feature allows users to ensure that the latest information and analysis are always included in the report, providing an accurate and up-to-date document ready for review, distribution, or archiving.
Restoring Default Report Settings
Remove Customisations Button

Location and Functionality
Located on the Reports page, the “Remove Customisation” button removes any modifications made to the report, restoring it to its original default settings.
Usage
This button is particularly useful when adjustments or customisations need to be discarded, allowing users to return the report to its standard format quickly. By clicking “Remove Customisation,” all changes are removed, ensuring the report reflects the system’s default configuration. This feature is invaluable for maintaining consistency in report formatting or starting anew with the report customisation process.
Preview Button
Preview Report Before Finalising

Location and Functionality
The “Preview” button on the Reporting page enables users to view and assess the report before finalising it. This feature allows users to check the report’s accuracy and completeness in its current state.
Usage
Using the Preview button is essential for ensuring that all report elements are correct and in place. It acts as a critical checkpoint for users to make any necessary revisions or confirmations, preventing errors before the report is finalised and distributed. This tool is invaluable for maintaining the quality and integrity of the final report, offering a clear view of how the report will appear once completed.
At A Glance Bar Explained
Live Business Valuation Updates

The “At a Glance” bar, positioned at the top of the page (when performing a valuation rather than an appraisal), offers a real-time display of the business’s various valuation metrics as you progress through your work. This feature ensures that critical financial values are immediately accessible, facilitating quick assessments and informed decision-making throughout the valuation process.
NTA Value
Net Tangible Assets Value represents the total tangible assets minus total liabilities.
FME Adopted Value
Future Maintainable Earnings Adopted Value is calculated based on normalised earnings expected to be maintained in future years.
EBIT Multiple
The multiplier is applied to Earnings Before Interest and Taxes (EBIT) to estimate the business’s value.
Goodwill
Reflects the intangible value of a business, including brand reputation, customer relationships, and intellectual property.
Entity Value
The total value of the business entity, incorporating all assessed financial metrics.
% Shares
The percentage of company shares being valuated or transacted.
% Discounts
Discounts are applied on share value, typically for minority interests or lack of marketability.
Share Value
The value per share is based on the current valuation process.
Getting Started Withh BVOPro
Setting Up Your Organisation
Adding Logos, Signatures & More
To set up your organisation on BVOPro, you can personalise your profile to ensure that the reports you generate are tailored to your company’s branding. Here’s a simple guide on how to set up your profile and signature block on BVOPro.
Profile Setup
- Access your BVOPro account: Log in to your dashboard.
- Navigate to the profile settings: This is typically found under the user icon or the settings menu.
- Update your company details: Include your company’s name, address, and contact information. You can also upload your company logo here to appear in your reports, adding a professional touch.
Signature Block Setup
Digital Signature
Upload a digital version of your signature. This could be a scanned image of your physical signature used in reports to authenticate the document.
Physical Written Signature Log
Maintain a log of physical documents that require your handwritten signature. BVOPro may not directly handle physical logs, but keeping a record within your operational procedures can help maintain consistency between digital and physical documentation.
Customisation Options
You can customise the layout and style of your signature block to match your company’s branding. This includes font selection, size, and placement in the document.
Branding
Report Templates:
Customise or choose templates that align with your branding guidelines, including colours, fonts, and layout. BVOPro likely offers customisable templates that can be adjusted to reflect your corporate identity.
Footer and Header
Set up custom footers and headers that include your business’s contact information. These will appear on every page of your report.
Preview your changes
Before finalising, preview how your updated profile and signature block appear in a sample report to ensure everything is set up correctly.
Save settings
Save your changes. Update these settings periodically as your business information or branding guidelines evolve.
Setting Up a New User
How to Add a New User

Steps to Add Users Based on Your Plan
Depending on your subscription plan with BVOPro, a specific number of user slots are allocated for your use within the system. This determines how many staff members you can add to the portal. There are two ways to add a new user.
Access User Settings:
- Navigate to the drop-down menu in the top right corner, indicated by your user initial.
- Select “Settings” from this menu.
- Within the Settings area, click on the ‘New User’ button at the screen’s top right corner.
- Complete the form with the required details for the new staff member and press Submit.
The new user will then be added to the system and appear in the dropdown menu for internal workflows.
Using the Users Section:
- Alternatively, access the ‘Users’ button from the main navigation.
- Click on the ‘+’ button located at the top right-hand side to open the new user form.
Upgrading Your Plan for Additional Users
Need More Users?
If your current plan’s user allocation is insufficient for your needs, upgrading your plan is straightforward. Simply contact us at 1300 282 583 or send an email to [email protected]. Our team will assist you in choosing the best upgrade option to accommodate your requirements. Additionally, we are currently developing an automatic upgrade feature for our system.
Purpose and Benefit
This structured approach ensures you can efficiently manage user access within the BVOPro system, adhering to your plan’s limitations. Upgrading your plan when necessary allows for greater flexibility and scalability as your business needs evolve, ensuring all team members have the resources required to contribute effectively.
Begin Your Valuation Journey
How To Create a New Valuation or Appraisal
Steps in Creating a New Matter In BVOPro
This section will guide you through the steps to start a new valuation or appraisal in the BVOPro system. Note that this document does not cover the underlying theory supporting this process. Access training resources such as documents, videos, free webinars, and comprehensive in-person and online events through the ‘Training Resources’ portal to deepen your understanding. This can be found by clicking on your initial at the top right of the screen and selecting ‘Training Resources’.
Starting a Valuation or Appraisal from Scratch
New Matter Button

To initiate a new matter, click on the green “New Matter” button at your dashboard’s top right corner. This action will open a pop-up window titled “New Matter”.
All fields in this window must be completed before the new matter can be created.
New Matter Procedures:

Choose Valuation or Appraisal:
Select the appropriate button depending on whether you are conducting a valuation or an appraisal.
Data Upload Options:
Choose one of the three methods to upload the necessary data:
- Import from Xero
- Import from MYOB
- Manually Import an Excel Spreadsheet
Business Identification and Details:
After selecting the type of business, you will be prompted to enter the business’s ABN (Australian Business Number) or ACN (Australian Company Number). The system will automatically attempt to populate the business details through a lookup process. If the auto-populate feature fails or the imported information is incorrect, manually enter the company details.
Finalise the New Matter:
After ensuring all information is correctly entered, press the final button (indicate specific button label) to officially create the new matter and generate a unique matter ID number.

The Questionnaire Explained
The BVOPro questionnaire is designed to simplify the valuation process by incorporating yes and no buttons, multiple choice and sliders wherever possible. Once you finish answering each section, the questionnaire will automatically minimise and lead you to the next section. You can either fill out the questionnaire or share it with your client by clicking the Share button in the Activity panel. Once you share the questionnaire link with your client, they can access the entire questionnaire and the uploaded data. You should consider whether this is appropriate on a case-by-case basis.
When sharing the questionnaire, the client cannot access the rest of the valuation portal.
Business Information
When completing the valuation questionnaire, you must answer several questions about the business or entity you want to value.
Selecting Your Industry
Choosing the right industry category is vital in valuing the business. Within a dropdown menu containing more than 700 options, including main industries and sub-industries, finding the best fit ensures your business is correctly benchmarked and compared with industry peers. You can manually scroll through the list or utilise the search feature for a quicker selection. This step ensures the business is aligned with the appropriate sector, enhancing the relevance and accuracy of industry-specific processes or analyses.
Base Of Operations
Understanding a business’s base of operations involves knowing if it’s located in a specific suburb and whether the premises are owned or leased. This information sheds light on the company’s commitment and financial considerations concerning its physical space. Additionally, if the business operates from these premises, confirming whether rent is paid at commercial terms helps gauge the financial health and operational strategies of the business. This brief exploration into the nature of a business’s premises is crucial for a comprehensive understanding of its foundational operations.
Stock Inventory
To understand a company’s inventory management practices, it’s crucial to know whether they keep stock and how often they conduct inventory checks. Some businesses don’t keep stock, while others may perform annual or less frequent inventory assessments. Companies that keep stock but don’t conduct regular stocktakes raise questions about the reliability and accuracy of their inventory records. Understanding inventory management practices can offer insights into a company’s operational efficiency and priorities.
Management
To grasp the essence of your business’s management, it’s essential to understand who forms the core of senior leadership—be the the owners, specific employees, or a mix. Knowing whether your workforce is secured through contracts offers insights into the stability and formal structure of your team. The number of employees gives a snapshot of your operational size, while the practice of annual performance reviews indicates a commitment to growth and development.
It’s also important to ensure that employment contracts are up to date and reflect the current terms of engagement. Evaluating whether the business’s success hinges on the owner’s personal contributions reveals potential risks and opportunities for professional development. Lastly, assessing whether any staff remuneration deviates from industry norms helps maintain fairness and competitiveness in the workplace. This streamlined approach offers a focused lens on your client’s business’s management and operational health.
Assessment
Evaluating the sophistication of your business and succession planning involves pinpointing where you stand in terms of preparation and execution. For your business plan, consider whether it is merely documented, has been reviewed, or is actively implemented. These stages reflect the depth of strategic thinking and operational readiness. Similarly, assess your succession plan to determine if it’s thoughtfully laid out, simply documented, or yet to be addressed. This is crucial for long-term stability and continuity.
It is essential to evaluate whether your business practices include setting annual budgets or forecasts, a key indicator of financial planning and foresight.
Understanding the reliance on your major supplier helps gauge supply chain risk. Consider what proportion of your business needs are met by this supplier, whether it’s contract labour, raw materials, or goods for resale. This percentage offers insights into your vulnerability or strength in supply chain management.
By succinctly addressing these areas, you’ll assess current practices and identify potential gaps and areas for improvement, ensuring a robust strategy for business growth and resilience.
Expenses/Assets
This section serves as a comprehensive guide for evaluating a business’s operational and strategic readiness, crucial for understanding its maturity and effectiveness in various management and operational frameworks. Here’s what each evaluation aspect brings to the table.
Business Plan Development and Implementation:
Assessing the extent to which the business plan is documented, reviewed, and actioned reflects the business’s strategic engagement and readiness for future challenges.
Succession Planning:
Evaluating how prepared a business is for future leadership transitions is essential for its long-term sustainability. This review determines whether such plans are substantial and actionable or if they lack detail and readiness.
Budgeting and Forecasting:
This analysis provides insights into the business’s commitment to fiscal oversight, crucial for maintaining financial health and supporting strategic objectives.
Supplier Dependence:
Understanding the extent of reliance on key suppliers helps gauge risk and operational resilience, especially concerning supply chain vulnerabilities.
Operational Base Criticality:
Reviewing how crucial the current location is to business operations helps in strategic decision-making regarding location investments or changes.
Systems, Procedures, and Controls:
This evaluation checks how internal processes are documented and followed, offering a lens into the business’s operational efficiency and risk management effectiveness.
Financial Record Keeping:
Assessing the regularity and accuracy of financial records gives an indication of the business’s fiscal governance and financial data reliability.
This section is pivotal in providing stakeholders with a clear view of the business’s operational health and areas where strategic improvements are necessary, ensuring that all facets are aligned with the business’s goals and the competitive landscape.
Other Section
This is the last section of the questionnaire. This section is dedicated to any feedback or concerns about the business that should be considered during the valuation analysis. For example, the client might mention a loss of recent contracts or the signing of new ones. Changes in staff or other changes that they consider to be significant.
Importing Financials (Data Mapping)
Guidelines For Submitting Financial Statements
It is important to follow the guidelines when importing your financial statement through direct integration or manual import. Please ensure the files are set up in the BVOPro file format so that you get the most reliable business valuation.
Uploading Financials Procedure
Historical Financial Data:
Upload three to five years of historical profit and loss statements and balance sheets to provide a clear picture of your business’s past financial performance. Ensure you include the most recent year-to-date profit and loss statement and balance sheet.
Integration with Accounting Software:
If your accounts are managed through software like Xero or MYOB, you can integrate these directly to streamline the data-uploading process. This automation ensures that your financial data is up-to-date and accurately reflects your current financial situation.
File Formats and Organisation:
When manually uploading financial data, maintain the organisation by keeping profit and loss statements and balance sheets in separate files. This separation allows for the efficient simultaneous uploading of related financial documents.
Manual Data Selection:
For specific valuation dates that do not match the date of data integration, opt for a ‘Manual’ data upload. This feature lets you import financial data from your accounting software for any chosen date range, ensuring the data’s relevance to your valuation needs.
Purpose of Valuation:
Before uploading, select the valuation purpose that best matches your needs. This customisation ensures the valuation is specifically tailored to the intended use, whether for sale, refinancing, or another business decision.
Financial Statement Requirements
Profit & Loss Statements Requirements:
Upload at least three years’ statements to provide a detailed view of your operational efficiency and profitability over time.
Balance Sheets Requirements:
Provide at least one year’s balance sheet to depict your business’s financial position at a specific moment.
Reviewing Uploaded Statements:
Utilise the ‘View Profit & Loss’ and ‘View Balance’ buttons to review and confirm the accuracy of the uploaded statements. This verification process ensures that all financial data reflects the economic condition without discrepancies.
Following these guidelines ensures that your financial data is well-organised, accurately reflected, and effectively utilised for business valuation purposes with BVOPro. This systematic approach streamlines the submission process and enhances the reliability and usefulness of the financial analysis derived from the submitted data.
View Profit & Loss Statement Button
Review Your Imported Profit & Loss Statement

To review the Profit & Loss statement you have imported, click on the “View Profit &” button. This will allow you to review the profit and loss statements in the system and cross-reference them with your files to ensure they are correct. This button is located in the Navigation panel, in the data section.
View Balance Sheet Statement
Review Your Imported Balance Sheet Statement

To review the balance sheets you have imported, click on the “View Balance” Button. This will allow you to review the financials in the system and cross-reference them with your files to ensure they are correct. This button is located in the data section of the navigation panel.
Import Financial Statement Options
Import From App or Import From File


You have two options for getting financial information into the BVOPro system: “Import from the APP” (integrations) or “Import from File” Manual Import (Excel or .csv file). We currently integrate with Xero and MYOB but are working on expanding our integrations.
Integrating Financials with Xero or MYOB
Importing From APP Button

Integrating with Xero and MYOB
BVOPro offers direct integration with popular financial management apps such as Xero and MYOB. This integration simplifies financial data management by enabling smooth imports into the BVOPro valuation platform. Integrating your financial accounting software with BVOPro will work automatically in the background while you complete your questionnaire.


Steps for Integration with Xero and MYOB:
- Navigate to the interface of BVOPro and locate the “Import from App” button.
- Click the “Import from App” button to start the process. Ensure you log into your Xero or MYOB account to allow BVOPro to access the necessary financial statements.
- Follow the prompts to select the specific data or periods you wish to import. Confirm the import and allow the system to sync the data for a few moments.
Manually Import Financials Using Excel or CSV File Format
Import File Button
This is a guide to assist in manually importing financials from an Excel or CSV file. It is important to set up your files correctly so they can be added to the BVOPro system manually.
To correctly set up the BVOPro File Format, click HERE for the appropriate formatting option.
Step-by-Step Guide To Importing Profit & Loss & Balance Sheet:
- To manually import into the system using Excel or CSV, simply click the “Import File” Button in the questionnaire. A display window will open. Click on the three dots at the top right of the page. This will open your computer files, where you can select your file and press next. You will be taken to the import file page.


- The “Import File” screen is where you will need to choose whether the file is a label (Description) or a figure (Date). Is it the Profit and loss or the Balance Sheet? Choose the correct preference. When clicking the date, a pop-up window will open for you to add the correct date. It is essential to use the correct date format. YYYY or YYYY.MM or YYYY.MM.DD


Import File Window Explained
Label Checkbox Guide
Label
When importing financial data into BVOPro, the “Label” checkbox is vital for efficiently categorising and managing description entries.
Figures
A pop-up box automatically appears when you check the “Figures” box in the Import File Window. This pop-up box allows you to enter the date corresponding to the imported financial data. Input the date in the designated field within the pop-up. This data helps categorise and reference the financial data correctly in the system.
Set as Market Value of Assets
This box indicates that the imported financial entries should be treated as current market values for the listed assets.
Formatting the Date Correctly
Date Formatting Guidelines for BVOPro
Correct date formatting is crucial when importing financial data into BVOPro. Correct formatting ensures the system accurately interprets and categorises data based on the specified timeline.
Year Only (Financial Year)
If you input the date as just the year (YYYY), BVOPro automatically recognises this as the financial year.
Example:
Entering 2024 will be interpreted as the financial year 2024.
Full Date Entry
To specify a particular date, the date must be entered in reverse order, starting with the year, then the month, and finally the day. Full stops should separate each segment.
Correct Format:
YYYY.MM.DD
Example:
For the 15th of March 2024, you should enter the date as 2024.03.15
Implications of Date Formatting
Incorrect date formatting can lead to system misinterpretations, potentially placing data in the wrong financial period or affecting data sorting and retrieval. Precise date entry is essential for accurate financial reporting, trend analysis, and compliance with accounting standards that require specific date formats.
Tips for Ensuring Correct Date Entry
Consistency:
Always use the same date format YYYY.MM.DD when entering dates to maintain consistency across all data entries.
Verification:
After entering dates, review them to ensure they conform to the required format and reflect the intended periods.
Training:
Ensure that all team members involved in data entry are trained on the correct date formatting standards to avoid common errors that could affect data integrity.
Current Market Values
Set as Market Value of Assets

Additional Option:
Within the same pop-up window as the date, you will find an option labelled “Set as Market Value Of Assets.”
Functionality:
Ticking this box indicates that the imported financial entries should be treated as current market values for the listed assets. This is essential for reports and analyses that require up-to-date valuation of assets based on market conditions.
Usage Context:
This feature is handy for balance sheets and other financial statements where asset valuations must reflect real-time market conditions to provide an accurate picture of the business’s economic health.
Profit & Loss or Balance Sheet
Importance of Accurate Document Selection
When importing financial documents into BVOPro, accurately identifying whether you are working with a Profit and Loss statement or a Balance Sheet is crucial. Each document type has distinct categories and data requirements essential for proper processing and accurate financial analysis within the system.
Steps for Document Selection
Determine Document Type:
Before uploading, assess whether your document is a Profit and Loss statement, which details revenue, expenses, and net earnings, or a Balance Sheet, which outlines assets, liabilities, and equity at a specific time.
Select the Appropriate Option:
On the import screen, locate the checkboxes labeled ‘Profit & Loss’ and ‘Balance Sheet.’ Click the checkbox that matches the document you are importing. Ensuring this match is critical for the system to categorise the data correctly and facilitate accurate report generation.
Why Correct Classification is Essential:
Accurate selection is imperative because misclassification can lead to erroneous data representation, affecting the quality of financial analysis and subsequent business decisions.
Profit & Loss Import Classifications
When importing the Profit and Loss file, you will need to accurately classify each item by checking the corresponding box. It is essential to label them correctly as our system will use this information throughout the valuation process.

Income
Revenue earned by a business from its primary operations, such as selling goods or services. Secondary income from investments, rentals, or royalties may also be included if they relate to the core business activities. Whilst ‘Other Income’ is traditionally shown elsewhere in the P&L, by identifying it as income here, it allows us to easily extract it as normalisation adjustments if necessary.
COGS (Cost of Goods Sold)
COGS (Cost of Goods Sold) includes all direct costs associated with producing a business’s products, such as materials and labour. This figure is crucial for calculating a business’s gross profit.
Expenses
Expenses are costs incurred by a business during operations that are not directly linked to production. These include operating expenses like rent, salaries, utilities, and non-operating expenses such as interest payments.
Balance Sheet Import Classifications
When importing the Balance Sheet file, you will need to label each item accurately by checking the corresponding box. Labelling them correctly is essential, as our system will use this information throughout the valuation process.

Account
This is the account name per the organisation’s chart of accounts.
Dates
These are the dates you selected when you input the details into the system. You can edit the dates in the next section by selecting the pen icon near the date.
Bank
This is the money that is in the bank, cash on hand or petty cash. Avoid including negative balances, such as bank overdrafts or credit cards in debit balance.
Current Assets
Assets expected to be converted to cash within a year.
Non-current Assets
A company’s long-term investments cannot be converted to cash easily within a year.
Current Liabilities
CL are financial obligations on a company’s balance sheet that are expected to be paid within one year.
Non-current Liabilities
Financial obligations on a company’s balance sheet are not expected to be paid within one year.
Import File Buttons

These three buttons are located at the bottom left of your manually imported file.

The “Import” button will import your file. If you have already imported data into the system, this button will simply add to the previously imported data. This is useful when importing for the first time or adding additional years. If you have previous data in the system, it will be added and merged with previous years. It is important to clear the year if you wish to add a new year.

The “Empty and Import” button will wipe the system of all previously imported data. This is useful when the previously imported worksheets were incorrect and an empty financial worksheet is needed.

The “Close” button will close the Import file page without saving any financial data.
Initial Analysis and Normalisation
Adjusting the Profit and Loss Statement
Properly normalising income and operating expenses in the Profit and Loss statement in BVOPro ensures an accurate representation of operational performance. The BVOPro system will automatically identify a number of income and expense line items for normalisation, but you should still cast your eyes over the P&L to identify any other items that should be adjusted. Here’s how to categorise and normalise these items effectively.
The purpose of normalising the P&L is attempt to show what the business would earn if it were treated as an arm’s length investment. This means that we would extract any income or expenses that is not directly attributable to the business, removing personal expenditure, extraordinary or one-off expenses or income, or income or expenses related to the entity or other investments held within the entity. As a general rule, the following types of income and expenses would be normalised:
Normalising Income Items
✔ Cash Flow Boost – Ensure this temporary benefit is recognised as non-recurring.
✔ JobKeeper/Jobsaver – Record as government support income, not operational.
✔ Grant – Separate grants from operational income if they are not related to regular business activities.
✔ Insurance Recoveries – Classify separately from operational revenue, as these are non-recurring.
✔ Other Income – Clearly distinguish any income not arising from the primary business operations.
✔ Profit on Sale of Assets/Non-current Assets – Identify and separate profits from asset sales from regular income.
✔ Rent Received – Normalise only if the business’s primary production is not related to rental income. Note that in some circumstances the rent received should be left as income as it may be offsetting rent paid. Where a business is renting premises that is too large and it then sublets the remaining space to a third party, this could be considered a valid rental offset.
Normalising Operating Expenses Items
✔ Amortisation Expenses – Properly schedule and report amortisation of intangible assets.
✔ Bad Debts – Recognise bad debts distinctly from other expenses to reflect actual credit losses.
✔ Borrowing Costs/Expenses – Accurately account for all costs related to borrowing, distinguishing them from operational expenses.
✔ Donations – Record separately from regular operating expenses as these do not typically relate to business operations.
✔ Filing Fees – Include as administrative expenses but ensure they are not conflated with regulatory or compliance costs.
✔ Hire or Plant & Equipment – Clearly categorize costs associated with hiring or leasing equipment necessary for operations.
✔ Entertainment – Document entertainment expenses carefully to separate them from necessary business expenditures.
✔ Fines – Recognize fines as non-operational expenses that should be clearly identified in the financial records.
Exercise Professional Judgment On:
✔ Any Abnormal Transactions – Scrutinise and normalise transactions that do not reflect typical business activities to ensure they are not misrepresented in the periodic financial results.
By following these normalisation tips, you ensure that the Profit and Loss statement reflects an accurate and fair view of the business’s financial performance, free from the distortion of non-operational and abnormal items. This meticulous approach enhances the accuracy of financial reporting and analysis, providing stakeholders with clear insights into the business’s underlying profitability and operational efficiency.
Adjust for commercial depreciation rate if accelerated rate used.
Balance Sheet Data Mapping and Adjustment
In this section, you must map your data into the correct fields. Is it a Bank, A Current Asset, A non-current asset, A Current Liability, or a Non-current liability? By mapping the data correctly, the BVOPro system will use the information for the calculations.

Bank:
Any cash sitting in a bank account, including petty cash. Avoid identifying Overdraft accounts here, as they will skew your solvency ratios.
Current Assets:
Assets that are expected to be converted to cash within a year
Non-current Assets:
A company’s long-term investments, and cannot be converted to cash easily within a year
Current Liabilities:
Financial obligations in a company’s balance sheet that are expected to be paid within one year
Non-current Liabilities:
Financial obligations in a company’s balance sheet that are not expected to be paid within one year
Tick all the boxes in their correct corresponding category, then press the “Import” or “Empty & Import” button in the bottom right corner.
If the financials are not immediately displayed, simply press the refresh button at the top left of your page, and they will be updated.
Balance Sheet Normalisations & Tips
Properly normalising and categorising balance sheet items in BVOPro is essential for accurate analysis. Here’s how to ensure your balance sheet reflects the most relevant and correct financial data.
The Primary Balance Sheet Column
Primary Column Selection
Ensure the most recent balance sheet is marked as the primary column, identifiable by a line over the date. Click the pen icon next to the date to change the primary column.
Balance sheet mapping – Quick Guide
Assets Section
Bank and Cash Equivalents:
✔ Quick Assets and Surplus Assets boxes for cash and cash equivalents should be ticked.
✔ Quick assets include cash on hand and other current assets such as accounts receivable/trade debtors.
✘ Credit cards are not considered quick assets.
Current Assets:
✔ Tick accounts receivable/trade debtors/sundry debtors as quick assets.
✔ Tick prepayments, provision for income as surplus assets.
Non-Current Assets:
Consider which non-current asset is relevant to the operation of the business.
✔ Tick items that are not necessary for the operation of the business as surplus assets.
Current Liabilities:
✔ All should be selected as surplus assets except Trade Creditors/Sundry Creditors/Account Payables.
Non-Current Liabilities:
✔ All should be selected as surplus assets.
Additional Financial Adjustments
Working Capital Adjustments
Exercise professional judgment on whether the business requires any working capital; if so, make adjustments in relation to the working capital allowance in the balance sheet.
Stock Analysis:
✔ If the business’s stock on hand includes surplus stock, i.e., more than 6 weeks of turnover.
✔ Replace written down value/s of non-current assets items with instructed value/s
Goodwill Analysis (if applicable)
Goodwill Considerations:
✔ Tick the box in Goodwill when you see formation costs or purchased goodwill.
By closely following the tips for normalisation and categorisation, you can ensure that the balance sheet in BVOPro is accurately prepared, facilitating effective and insightful financial analysis. This helps maintain consistency and reliability in your financial reporting. It is essential to exercise professional judgment to determine whether the business requires any working capital. If so, you should make adjustments in relation to the working capital allowance in the balance sheet.
You can select and deselect the boxes on the P&L and the BS by clicking on the empty box. Choose the box that matches the description, and do not add totals; the system will automatically add up all totals.
Welcome to the Analysis Section
Analysis Section Overview
This is the core area where all the analytical tasks are performed—the heart of the valuation and appraisal process within BVOPro. Here’s a brief overview of what you can expect in this pivotal section.
Approval Indicators
Throughout the analysis, each item on the panel will be marked with a blank circle or a tick.
A Blank Circle indicates that the item is “Not Approved,” while a tick signifies that the item has been “Approved.” In the case of a Valuation, all items must be approved to generate your report, whereas for an Appraisal you will only need to approve the draft report before the final report is generated.


Navigating the Analysis Section
The analysis starts with the Profit & Loss section, progresses through the Balance Sheet, Intangibles, and the Multiple section, and concludes with the Report.
You must approve each section before proceeding to the next. This is essential to ensure the integrity and accuracy of the analysis.
A checkmark will appear next to each item in the Analysis Check panel at the top left of the Analysis page, indicating that the section is fully approved and the report is ready to be finalised.
Understanding and Adjustments in Analysis
Each section within the Analysis area of BVOPro is accompanied by detailed explanations that clearly outline the adjustable elements and their potential impacts. These descriptions are crafted to provide comprehensive insights, enabling you to make well-informed decisions that enhance the accuracy and effectiveness of your valuations or appraisals. This part of the manual is designed to navigate you through a systematic approval and analysis process. By following these guidelines, you will gain a deep understanding of each stage of the analysis, from the initial setup to the completion, ensuring that every adjustment made is both deliberate and beneficial.
Profit & Loss in Analysis
This is probably the most critical part of the valuation process. Your review of the P&L will include the ‘normalisation’ or adjustment of performance of the business to reflect the operations of the business only, ignoring extraordinary items, one-off payments, non-business-related expenses, and uncommercial payments that would not have been made if the business was being operated as an ‘arm’s-length’ investment.
The system will provide some guidance on common adjustments, such as ‘Filing Fees’ and ‘Donations’, and allows you to quickly and easily make any other adjustments with a few quick clicks of the mouse.

Profit & Loss Analysis Page Explained
Date:
The financial year (or financial year to date) that is associated with each P&L uploaded. It’s important to note that the date with the line above it is the primary year. You can change this by clicking the pen icon next to the date, this is also where you can edit other column information (discussed below).
Primary Year:
The ‘primary year’ selection shows the BVOPro system which year should be selected for the automated benchmarking and financial analysis that is used to consider the financial risks of the business. You should select the most recent FULL financial year as your primary year. Whilst you can use a projected financial year, it is not recommended unless you don’t have sufficient historical data.
Tag:
The system will automatically tag each line of the P&L once data has been uploaded to the system. These tags are used for benchmarking as well as normalising the data. There are 8 different available tags. Depreciation, Interest, Wages, Rent, Utilities, Purchases, Other, and Tax. Choose the most appropriate description. You will note that the only income that will be tagged is ‘interest’.
Whilst the system will automatically append the tags, they can be changed by simply clicking on the tag for that line and selecting the most appropriate selection. For example, it is recommended that all wages costs be captured with the tag ‘wages’, which might include annual leave, long service leave, superannuation, or workers’ compensation insurance.

Column Edit Menu
Dropdown Window Explained
In both the P&L and Balance sheet analysis sections you can access the column edit menu by clicking on the pencil icon next to the column header/date. The menu will displayed as follows:


Set as Primary Year:
To set the primary year, click the pen icon next to the date and select “Set as primary year” from the drop-down menu. The most current full financial year should be selected as the primary year by default.
Edit Date Column:
To change the date, click the pen icon next to it and select ‘Edit date of column’ from the drop-down menu. This can be used if the date was imported incorrectly and must be entered in the format YYYY.MM.DD.
Insert a New Column:
Click on the pen icon located next to the date and select ‘Insert A New Column. ‘ A popup window will be displayed; enter the date, YYYY.MM.DD, then press the “OK” button.

Pro Rata the Column:
Where you have uploaded data that includes a partial year-to-date as the most recent year’s results, you are able to select this option and it will project a full financial year’s results on the basis of a daily pro rata calculation. This will therefore provide a reasonable approximation of how the business will perform for the full financial year, assuming that it continues to trade in a manner consistent with the financial year-to-date that we are extrapolating. The basic formula that underpins the calculation is as follows:
YTD result/ (days recorded in financial year to date) x 365
For example, if the Sales revenue for a business for the financial year up to 30 April 2024 was $1,000,000, the pro rata calculation would be as follows:
Days from 1 July 2023 to 30 April 2024 = 305
$1,000,000/305 x 365 = $1,196,721.
As such, the pro rata column would show every line of the P&L on this same basis. This is a useful estimation tool, but you should be careful to review the pro rata results to ensure that there are no obvious errors that can be caused by timing issues. For example, if insurances are paid early in the financial year, there is potential for material overstatement if it is pro rated, as it assumes that payments will continue into the future on the same or similar basis, and thus may overstate the projected expense.
Hide Column:
To hide a column, click the pen icon next to the date. Then, select ‘Hide Column’ from the drop-down menu that appears. This will hide the selected column whilst you are working in the analysis section, but it will still appear in the report. If you wish to show the column again, simply follow the same steps but click “Show Column” instead.
Show All Columns:
If you have hidden columns, click on the pen icon that is located next to the date and select ‘Show all columns’ from the drop-down menu.
Remove Column:
To remove a column, click on the pen icon next to the date and select “Remove Column” from the drop-down menu; you can remove all the columns here. It is important to note that you have to leave at least one column, and you cannot remove a column if it currently selected as the primary year, xo if it has a line over the top of the date, you will first need to select another column as your primary year, before you can delete it. If you wish to have a clean slate and import all of your data again from scratch, we recommend clicking the “remove and import button” when importing your data.
Adjusted Profit Schedule
Adjusted Profit Schedule Overview

On the P&L page you can select ‘Adjusted Profit Schedule’ button on the top right of the page, which will expose the automatically generated adjustments schedule, where you can examine all adjustments that have been made – both automatically, and those that you have selected. This adjustments schedule seeks to arrive at an adjusted profitability for the business for each of the years uploaded, before determining a weighted average of a selection of years to provide an estimate of the future maintainable earnings (FME) of the business. It is this FME that, when combined with the appropriate multiple, provides the valuation of the business. The measure of earnings used when assessing the FME will default to Earnings Before Interest and Tax (EBIT), but can be toggled to Earnings Before Interest, Tax, Depreciation, and Amortisation (EBITDA) if preferred.
Let’s break down the whole adjustment process…

Accessing the Adjusted Profit Schedule Button
To access the Adjusted Profit Schedule, click the “Adjusted Profit Schedule” button located at the top right of the Analysis > Profit & Loss page. This will expose the Adjusted Profit Schedule so that you can view and change it as necessary.
Features of the Adjusted Profit Schedule
Profit Before Income Tax to EBIT/EBITDA
This comes directly from the bottom line of the profit and loss statements imported into the system. Despite the name, sometimes this will include Income Tax if it appears within the body of the P&L.
Automated EBIT/EBITDA Adjustments
Adjustments related to interest, tax, depreciation, and amortisation are automated based on tags associated with each line item in the Profit and Loss Statement. There is no need for manual selection; the system applies these based on your choice of EBIT or EBITDA. The result is the Unadjusted EBIT or EBITDA for each year. However, these adjustments are reliant upon the correct tags being associated with each P&L line item. If you seem to be experiencing any issues with the EBIT/EBITDA or the benchmarking assessment, you should first check that the correct primary year has been selected, and then check that the tags are correct for each line item in the P&L, updating them as necessary.
Choosing Earnings Measures


A toggle button labelled EBIT or EBITDA (depending upon which is currently selected) allows you to switch between these measures. EBIT is generally recommended as it provides an assessment of the business’ earnings including the replacement cost of its underlying assets. However, EBIT assumes that the depreciation recorded is in relation to the useful life of the assets rather than accelerated ‘tax based’ depreciation. So, if you are not able to adjust the depreciation to reflect useful life due to a lack of information, EBITDA is the preferred measure of earnings.
Making Adjustments and Weighting:
Adjustments
You can review, add, or remove adjustments as needed. This allows for flexible recalculations to accommodate financial conditions or business operations changes.
Weighting
Below the earnings display, you’ll find the adjusted EBIT or EBITDA along with the associated margin to revenue and a line named ‘weighting’. The system automatically assigns a weighting in percentages across each column, reflecting the contribution of each year’s earnings towards the Future Maintainable Earnings (FME).
You have the discretion to adjust these weightings. Ensure the total sums to 100%; if not, the weighting line will turn red as a visual cue for correction.
Validation and Documentation
Consistency and Validation
Exclude partial financial years from the weighting applied to each financial year to ensure your FME calculations to remain consistent and correct calculated. You should also ensure that partial year P&L columns are NOT selected as the Primary Year. Double-check all normalisation adjustments to ensure their correctness.
Documentation
Use the notes tab to document reasons or assumptions behind selected weightings. This documentation will be valuable when generating the final valuation report in the reporting tab.
Adding and Deleting Rows
Delete or Add a Line

The buttons are situated at the end of the row, in the Analysis section, and you can find them in the Profit & Loss and Balance Sheet also. The delete button is only displayed in intangibles.
The plus icon lets you add a new row, while the bin icon lets you delete the current row. Once you delete a row, it is permanently removed from the document.
Navigating to the Adjusted Profit Schedule
Accessing the Page
To view the Adjusted Profit Schedule, click the button located at the top right of the Analysis > Profit & Loss page. This action will direct you to a page displaying the adjusted profit figures.
Understanding Adjusted Profits:
- The Adjusted Profit Schedule starts with the business’s net profit and systematically adds any interest or tax paid or received.
- This results in an unadjusted EBIT (Earnings Before Interest and Taxes) or EBITDA (Earnings Before Interest, Taxes, Depreciation, and Amortisation).
Automated Adjustments:
- Adjustments for interest, tax, depreciation, and amortisation are automated.
- These adjustments are based on the ‘tags’ associated with each line item in the Profit and Loss Statement.
- You do not need to select these items for adjustment manually; the system identifies and applies them based on your selection of EBIT or EBITDA.
Selecting Earnings Measures:
- The toggle button labelled EBIT/EBITDA, located at the top right of the Adjusted Profit Schedule page, allows you to choose between EBIT and EBITDA.
- EBIT is generally recommended. However, if adjustments for depreciation (to reflect the useful life of the business assets) are not feasible or accurate, EBITDA should be selected as the preferred measure of earnings.
Common Earnings Normalisation Adjustments:
The Big Ones:
Rent
Where rent is paid to a related party or owned by the company, you should adjust it to reflect commercial rent paid for the premises. Likewise, if the premises are owned by the same company that operates the business, and thus no rent is paid, an allowance for a commercial rent payment for the premises (or part thereof) ought to be made by way of adjustment. In the absence of a report from a real estate valuer rendering an opinion as to the likely annual rent that the premises would attract, a simple internet search of the locality for similar size and type of premises will likely provide comparable rents for use as an adjustment.
Owner’s Wages
As a matter of course, during the collection of information at the beginning of a valuation, a valuer should request details of wages paid to the owner(s) and/or related parties working in the business on an annual basis, along with an estimate of a commercial wage that a competent employee would receive for performing the same or similar duties. We are trying to determine how much would it cost to replace the current owner with a competent employee to undertake the same (or similar) duties, if the business were being run at an arm’s-length, for-investment purpose. This way, the hypothetical purchaser would know what it would cost to run the business without the current owner in place.
Related Party Wages
Similar to owner’s wages, the valuer should request the disclosure of any parties related to the owners who work in the business. Likewise, related party wages ought to be adjusted to reflect the commercial wage that a competent employee would be paid to undertake the same or similar duties.
Motor Vehicle Expenses
If the percentage of motor vehicle expenses related to the operation of the business is less than 100%, a corresponding offsetting normalisation adjustment must be made.
For example, if motor vehicle expenses are considered to be 75% business-related, a 25% adjustment to motor vehicle expenses in the profit and loss statement should be recorded as a normalisation adjustment (by year).
Depreciation
There can be a vast difference between accounting depreciation and tax depreciation. Tax legislation for any given jurisdiction will provide for the maximum allowable depreciation rate by asset class, while applicable accounting standards encourage accountants to allow for the replacement of assets over time using a few available methods. Generally, the difference is that tax-based depreciation may allow a business owner to write down the value of an asset much more swiftly than its market value declines, allowing the owner to offset their income with the accelerated depreciation, thereby paying less tax. But this method distorts the earnings of the business, and thus its value when we use capitalised earnings.
There are a couple of options. We adjust depreciation to reflect the useful life of the asset, rather than adopting allowable tax-based depreciation, or we exclude depreciation altogether and adopt Earnings Before Interest Tax Depreciation and Amortisation (EBITDA) as our measure of earnings.
So to keep it simple: If you can reliably adjust the EBIT earnings to reflect the replacement cost (useful life) of the underlying assets, use this method as it is superior. If you cannot, use EBITDA as a measure of earnings, understanding that it is a slightly riskier measure to adopt.
Common normalisations related to income will include line items such as:
- profit on sale of property, plant, equipment etc
- other income (this is often an account where income from any source, except sales or interest, is dumped. It might be a good idea to drill down on what is in here by looking at the notes to the accounts)
- COVID-related subsidies and grants
- non-continuing rebates and grants.
Common normalisation adjustments related to expenses will include line items such as:
- bad debts
- borrowing costs
- donations
- filing fees
- fines
- entertainment
- any personal expenditure or non-business portions of bona fide expenses such as motor vehicle expenses, travel, management fees of an uncommercial nature paid to related parties etc.
- legal fees that do not form part of daily business operations.
- loss on sale of property, plant, equipment etc.
- superannuation payments made in excess of the super guarantee to owners and related parties.
Adding A New Expense Adjustment

To add a new expense column, click on the small plus button, in the “ADD:” or “LESS:” row.
Weighting and Adjustments
At the bottom of the adjusted profit and loss schedule, you will find the adjusted EBIT or EBITDA, along with the associated margin to revenue and a line named weighting.
The system automatically assigns a weighting equivalent to a three-year average (34:33:33), where the business has traded profitably over the last three years, an average of two years where the business has been profitable for only two, or one year where only the most recent year has been profitable. Any partial year results should not be included in the weighted years as it may skew your calculated FME.
Users have the discretion to adjust these weightings as they see fit for each financial year or projected financial year. The total must add to 100% – The weighting row will turn red if it doesn’t add up, to remind you to double check your weightings.

Use the notes function to document any reasons or assumptions behind the selected weightings. These notes will be valuable when generating the final valuation report in the reporting tab.
Making Adjustments and Changing the Weighting
To modify the weighting, first head over to the analysis section and click on profit and loss. Then, locate and click the adjusted profit schedule button, which will open up the adjustments schedule page. From there, you can see the “weighting” that has been placed on each of the historical and projected financial years. These can be edited by simply typing in the new weighting percentage for each year. Keep in mind that the total weighting for all years relied upon must total 100%, with the line turning bright red if the total is not 100%.

EBIT or EBITDA
Toggle buttons for EBIT & EBITDA


In the Adjusted Profit Schedule interface, you can seamlessly switch between two key profitability metrics: EBIT (Earnings Before Interest and Taxes) and EBITDA (Earnings Before Interest, Taxes, Depreciation, and Amortisation).
To Change The Measure of Earnings
Locate the green button labelled “EBIT” or “EBITDA”; at the top right-hand corner of the adjusted profit schedule section. Toggle between EBIT and EBITDA. The display will automatically update to show the selected metric. Upon toggling, if EBITDA is selected, the system automatically recalculates and displays the earnings, adding back interest, tax, depreciation, and amortisation as previously flagged in the Profit and Loss statement.
Analysis Balance Sheet Overview
Date
The “Date” section is critical in the financial data management system. It serves as the temporal reference for all financial information entered or imported. Accurate dates are necessary for effective financial analysis and reporting as they influence period-to-period comparisons and trend analysis. Ensuring the correct date helps align financial data across reports and tools, supporting streamlined financial management processes.
Balance Sheet Page Description
The balance sheet displayed is as at the end of each financial year (or part-year). It’s important to note that the date with the line above it is the primary year and this date will determine the valuation date as well as being used as the primary risk financial risk analysis balance sheet. You can change this by clicking the pen icon next to the date, this is also where you can edit the column information, but generally it ought to be set to the most recent balance sheet.
Debtors
Debtors refer to the amounts owed to the business by customers who have purchased goods or services on credit. The system will automatically identify the debtors line item, but bear in mind that this selection is based upon spelling. Occasionally, you may need to select or deselect debtors if the line item is or is not specifically related to trade debtors.
Debtors will usually be included as an asset of the business (i.e. not a surplus asset), as it will form part of the working capital of the business. However, the inclusion of debtors is contingent upon whether the trade creditors (which will also form part of the net business assets) are less than the debtors, with any surplus representing the working capital of the business.
Business brokers will often sell businesses on a “debt free and cash free” basis, which specifically excludes all working capital requirements, including cash, debtors, and creditors, whilst accounting based valuations of a business on a going concern basis will include working capital. Sometimes you may need to assess the working capital requirements of a business to determine whether the excess of debtors over creditors is sufficient (or perhaps too much), and therefore make working capital allowances/provisions on the balance sheet when determining the net tangible assets of the operating enterprise. This is a complex area, and one that is the topic of specific guidance external to this manual.
Quick Assets
Quick Assets include cash and other assets that can be converted into cash quickly without losing value. These are crucial for meeting short-term financial obligations.
Components: Typically includes cash, marketable securities, and accounts receivable.
Remember: Inventory is never a quick asset, nor are items such as deposit bonds, as neither can be readily converted to cash.
Liquidity Analysis:
The system automatically calculates the quick ratio (using the quick assets identified) as well as the current and net asset ratios. This forms part of the Regular monitoring of quick assets is vital for assessing the company’s short-term liquidity and operational flexibility.
Surplus Assets/Liabilities
Surplus Assets and Liabilities are those assets and/or liabilities on the balance sheet that are not essential to the operation of the enterprise, and would not be passed to a third party purchaser who bought the business. Generally, all liabilities are always surplus as they represent debts repayable by the legal entity that owns the business and do not adhere to the business itself, except for trade creditors (in the case of a going concern valuation for accounting purposes, where they form part of the working capital of the business). Surplus assets are those assets that are not directly required to operate the business, and will include cash at bank, loans payable to the company, and motor vehicles or other assets that aren’t used in generating business income.
The correct identification of the surplus assets and liabilities of the business allows the system to correctly assess the value of the underlying business assets, which directly impacts the value of the business and/or goodwill.
“Approved” and “Not Approved” Button


In the analysis section of your screen, you will find a button marked “Approved” on the top right corner. It is important to ensure that this button shows a green colour, “Approved”, before proceeding to the next section. This indicates that the section has been completed. Once the report itself has been approved, you cannot change any of the normalisation adjustments, weightings, multiples, or any other editable area of the report. You can unapproved the report again if you need to make any changes.
Please note that all sections must be approved before generating a report.
Asset Liability Swap

The asset-liability sway button is located on the right hand side of the balance sheet, next to the trash icon. This button will move a negative asset to the corresponding liability section (ie current to current, non-current to non-current) so that it is correctly located on the balance sheet.
Purpose and Benefits
This will correctly show assets and liabilities n their appropriate balance sheet locations. This will ensure that your liquidity ratios are correctly calculated.
Delete or Add a Row

These buttons are at the end of your Balance Sheet and Profit & Loss row. The plus icon adds a row for you to fill in manually, and the bin icon deletes the row.
Once the row has been deleted, it cannot be retrieved… so be careful!!
Analysis Intangibles Overview
Understanding Intangible Assets in the BVOPro System

System Identification and Removal of Intangible Assets
The system automatically identifies intangible assets such as goodwill, trademarks, intellectual property, formation expenses, borrowing expenses, and other capitalised intangible assets. When evaluating the sale potential of these assets, any intangible assets are removed as we recalculate the value of all intangible assets in the form of goodwill.
Ticking Intangible Assets for Exclusion
During the valuation process, you can exclude specific intangible assets from consideration by ticking the corresponding box in the intangible assets section. For instance, if the asset in question is purchased goodwill, tick its box, and the system automatically removes it from further valuation consideration.
Column Descriptions in the Intangible Section
Item:
This column displays each item’s name and category. Categories include Asset>Bank, Current Asset, Non-Current Asset, Liability, or Non-Current Liability, clearly distinguishing each item’s nature and placement within the financial structure.
Entity:
The entity column is populated with numeric figures. These figures represent the quantified value of each listed entity within the respective categories, which is essential for detailed financial analysis and reporting.
Hypothetical Business Sale:
This column assesses the potential sale value of business components under hypothetical conditions. It aims to provide an estimation of what each segment might yield if liquidated independently in the market.
Date:
The date listed at the top of each column varies based on the latest data entry or update made in the system. This ensures that all financial evaluations are up-to-date and reflect the most current information available, critical for accurate historical data tracking and future forecasting.
Surplus Assets:
This column features empty and pre-ticked boxes, indicating whether an asset is considered surplus to the operational needs of the business. Users have the flexibility to manually tick or untick boxes based on re-assessments or changes in asset utilization and strategic business planning.
Intangible Assets:
The intangible assets column contains empty boxes next to each listed intangible asset.
User Action: You can tick these boxes to include or exclude specific intangible assets from the overall business valuation based on their current applicability and perceived value.
Delete Row

The delete button is located on the right side of each row in the system. Clicking on this button will delete the entire line. However, please note that it cannot be retrieved once you delete a line.
Analysis The Multiple Section Overview
The “Multiple Selection” section in the analysis phase of valuation plays a crucial role in determining the value of a business based on market multiples. This approach involves applying industry-specific or general business multiples to specific financial metrics to estimate the business’s value.

Valuation Methodology
The multiple selection method is a commonly used valuation technique that applies predefined multiples, such as price-to-earnings (P/E) ratios, EBITDA multiples, or revenue multiples, to relevant business financial figures. These multiples are typically derived from market data or comparable company analyses.
Strategic Assessment
This section allows analysts to select appropriate multiples based on the nature of the business, its sector, and market conditions. By choosing the right multiple, the valuation reflects the potential market value of the business more accurately.
Selection Process
Within the Multiple Selection section, users can choose from a list of available multiples. Each multiple option is accompanied by a brief description or a reference source indicating its relevance and basis of calculation.
Customisation
Users have the flexibility to adjust multiples based on nuanced factors specific to the business or its market, enhancing the precision of the valuation.
Comparative Analysis: This section may also provide tools for comparing selected multiples against industry averages or historical trends, offering insights into how the chosen multiples stand relative to broader market conditions.
Interactive Tools
This section is equipped with interactive elements that allow users to experiment with different multiples and immediately see their impact on the business valuation. This dynamic interaction helps fine-tune the valuation to match market realities.
Guidance and Recommendations
For users less familiar with the choice of multiples, guidance may be provided on how to select and apply these figures effectively. This could include tooltips, help links, or even algorithmic suggestions based on the financial data entered.
Valuation Output
After selecting and applying the desired multiples, the resulting valuation figure is displayed, providing a quantifiable estimate of what the business might reasonably be expected to fetch in a sale or merger scenario.
Report Integration
The final values calculated in this section feed into the comprehensive valuation report, supporting the overall analysis with robust data and justifications for the chosen valuation methods.
The Multiple Selection section is integral for analysts, investors, and business owners who want to establish a market-relevant price tag for their enterprises using straightforward yet powerful financial metrics.
Multiple Details Button Explained


In this section, you will find the recommended multiple, “from” multiple, and “to” multiple. These multiples are determined by comparing actual sales data, industry benchmarks, and the financial and business risk assessment of the business at hand.
Once you click the “detail” button, you will see graphs and analysis that will provide further insight into the multiples. The multiple sections of the analysis page will show you the EBIT multiple, EBIT range, Implied ROI, and enterprise value.
The graphs and analysis will demonstrate how the business is performing compared to others in the same industry by using actual sales data.

Multiple Range Explained

Industry Range EBIT Multiple
The industry range EBIT/EBITDA multiple shows the range of Actual Sales multiples achieved in business sales in the specified industry. It provides the range of multiples achieved in the industry by disclosing the Low, Median, and High multiples achieved.
Enterprise Value
The Enterprise Value is the value of the business based upon the application of the selected multiple range to the adjusted future maintainable earnings (derived from the adjusted profit schedule discussed above). This shows the range of the CFME values derived, as well as the midpoint of the range. Where the midpoint value is below the determined Net Tangible Assets of the business (per the hypothetical business value shown in the Analysis – Intangibles section), the NTA will be used as the value of the business, and the report output will be based on a NTA valuation methodology rather than the CFME valuation Methodology. Where the midpoint is above the NTA of the business, the difference between the NTA and the CFME value will be shown as the calculated goodwill within the report.
Multiples Graphs:
Multiples for the same business category
This is data sourced from valuations performed utilising the BVOPro system across the same ANZSIC divisions within the given turnover range.
- Agriculture, Forestry and Fishing
- Mining
- Manufacturing
- Electricity, Gas, Water and Waste Services
- Construction
- Wholesale Trade
- Retail Trade
- Accommodation and Food Services
- Transport, Postal and Warehousing
- Information Media and Telecommunications
- Financial and Insurance Services
- Rental, Hiring and Real Estate Services
- Professional, Scientific and Technical Services
- Administrative and Support Services
- Public Administration and Safety
- Education and Training
- Health Care and Social Assistance
- Arts and Recreation Services
- Other Services
Multiples for the same purpose
This data is sourced from valuations performed utilising the BVOPro system for the same valuation purpose within the given turnover range.
- Sale of Shares/Units in the Controlling Entity
- Purchase of Shares/Units in the Controlling Entity
- Mediation/Settlement Purposes
- Sale of the Business as a Going Concern
- Purchase of the Business as a Going Concern
- Transfer of the Business for Restructuring Purposes
- Transfer of Shares/Units for Restructuring Purposes
- Diagnostic/Strategic Purposes
- Business Assets Sale
- Adjusted Share Value/Balance Sheet Sale
- Business Broker’s Report
- Other
All multiples
This is data sourced from all valuations performed utilising the BVOPro system where a Capitalisation of Future Maintainable Earnings Valuation Methodology has been applied, within the given turnover range.
Risk Assessments Explained
Industry Risks


The overall risk in the specific sub-industry in which the business operates. Pressing the “Details” button will expose an analysis of key industry performance indicators as well as the business benchmarking against the average subindustry business performance. Other graphs shown include the business revenue growth versus the average industry revenue growth over the period for which the financial information has been uploaded, as well as Wages as a proportion of revenue as compared to the rest of the industry.
Financial Risks


This is the specific risk of the business in relation to their current financial position and performance relative to the average business in their specified subindustry. Pressing the “Details” button will expose a financial risk analysis, including key ratios and margins, comparative analysis of the business performance versus their average industry performance, and key performance indicators around stock management, debtors and creditors management, and working capital.
Business Risks


This is the specific risk of the business in relation to their perceived operational business risks and is a direct result of the responses entered into the valuation questionnaire. The responses to the questionnaire and their relative risk assessment can be viewed by clickng the “Details” button, and can be modified by clicking on the pencil icon next to each risk response.
Overall Risks

The Overall Risk of the business is assessed based upon the business’ financial and business risks and is utilised to compare the relative risk of the specific business to the average industry risk in order to compare the risk of the business to its industry. This assessment is then utilised by the system to recommend a multiple from the range of EBIT/EBITDA multiples that have been achieved in business sales within the ANZSIC division, to provide a risk weighted earnings multiple.
Analysis – Report Section


Once you get to this section of the valuation process, the BVOPro system will automatically generate a report as a preview.
Analysis Report Buttons

Located at the top of the page are the reporting buttons. The function of each button is as follows:
RTF Button

RTF stands for Rich Text File. Pressing the button will generate a rich text file, which is a text-style document that can be opened and edited utilising word processing tools such as Microsoft Word, Google Docs, or Apple Pages.
If you make any changes or additions to a section of the report that include a calculation (such as the executive summary that shows the value of the business), this section will not update if you press “Regenerate”, unless you first press “Remove Customisations”.
Regenerate

After you have viewed the report for the first time and have subsequently made anyt changes in the previous Analysis sections (such as Profit & Loss, Balance Sheet etc), you will need to press Regenerate so that the report is updated to reflect any changes you have made. Don’t forget, that if you have made any manual changes to a section of the report that include a calculated field, this field will not update unless you first press “Remove Customisations”.
Remove Customisations

If you have customised the report, but decide you would like to change it back to the default report, simply click this buttonand it will remove the customisations that you have made.
Edit/Preview

To modify the content of the report, press the “Edit” button. The Edit button will then toggle to show the “Preview” button. All editable areas of the report will then appear with a pencil icon next to it, indicating that you can modify that area. Once you have finished making any amendements to the report, press the “Preview” button and the changes will be saved and the modified report will be shown in a preview form.
“Approved” and “Not Approved”


In the top right hand corner of the reports section, you will find a red button marked “Approve”. Once you are satisfied that the report generated and edited within this section is complete and correct, pressing the red “Approve” button will finalise the report and lock all modifiable sections of the BVOPro analysis process. This indicates that you are satisfied with all of the analysis and the report that has been generated, and has the effect of appending your signature to a finalised valuation report, or simply locking an appraisal report.
It is important to ensure that this button is green, “Approved” to move forward and issue the report. You will only be able to produce the finalised and signed report once this section has been approved. In the event that you need to modify the report after is has been approved, simply click on the now green “Approved” button and the system will unlock the editable version of the report, as well as all of the other analysis sections of the system.
Please note that all sections must be approved before generating a report.
How To Correctly Format Your Financial Statements
Excel Worksheet Formatting Guidelines For BVOPro
Formatting Introduction
This guide is designed for professionals who must prepare Excel worksheets to upload to the BVOPro software. It focuses on crucial formatting rules to ensure accurate data importation and organisation within the BVOPro system.
Formatting Guidelines
Row and Column Structure:
The first column of your worksheet should contain descriptions. Each description must be unique to prevent merging during the import process. If you have identical descriptions (that you don’t wish to be merged), differentiate them by altering at least one letter.
Date Labelling:
Place dates at the top of each column that you want to import. This isn’t crucial but it makes the labelling easier when adding it into the BVOPro system.
Numerical Data Formatting:
It is crucial to format all numerical data columns as ‘Number’ or ‘Currency’ or ‘Accounting’. Incorrect formatting can lead to data import errors.
Avoid misplaced commas in figures (e.g., use 10,000 instead of 10,000 or 2500,00). Incorrect comma placement can lead to errors during data import, such as importing single-digit figures instead of the full amount.

4. Hierarchical Data Entry:
Sub-Items Under Main Categories: For items like depreciation that fall under a broader category (e.g., Motor Vehicle), label them in a way that reflects their hierarchy (e.g., Motor Vehicle Depreciation). This ensures they are grouped correctly and remain in alphabetical order in the system.
Adhering to these formatting guidelines is vital for successfully uploading your data into BVOPro. Proper preparation of your Excel worksheets will streamline the data import process and enhance the overall efficiency of your work with BVOPro.
| Description | Date | Date | Date |
|---|---|---|---|
| P&L | 2023 | 2022 | 2021 |
| INCOME | |||
| Fees received | $11,491,435.00 | $9,798,573.00 | $7,655,559.00 |
| Fees received other | $15,613.00 | $2,029.00 | $1,548.00 |
| Interest Income | $9,534.00 | $7,584.00 | $6,541.00 |
| Other Income | $140,733.00 | $89,042.00 | $4,799.00 |
| Profit/(Loss) Asset Sales | $9,967.00 | $0.00 | -$11,796.00 |
| Cash Flow Boost – ATO | $0.00 | $0.00 | $50,000.00 |
| TOTAL INCOME | $11,667,282.00 | $9,897,228.00 | $7,706,651.00 |
| LESS COGS | |||
| Hire of Plant Other | $12,900.00 | $34,526.00 | $26,485.00 |
| Insurance – Truck | $155,397.00 | $146,814.00 | $135,659.00 |
| Repairs | $245,258.00 | $218,548.00 | $198,635.00 |
| Repairs | $398,247.00 | $243,879.00 | $207,261.00 |
| Pump Hire – Related Company | $2,360,000.00 | $1,264,115.00 | $1,018,254.00 |
| TOTAL COGS | $3,171,802.00 | $1,907,882.00 | $1,586,294.00 |
| GROSS PROFIT | $8,495,480.00 | $7,989,346.00 | $6,120,357.00 |
| LESS OPERATING EXPENSES | |||
| Accountancy | $1,500.00 | $1,250.00 | $1,250.00 |
| Bank Fees | $3,137.00 | $5,362.00 | $6,744.00 |
| Borrowing Cost | $15,090.00 | $18,530.00 | $18,201.00 |
| Cleaning | $10,812.00 | $5,816.00 | $5,686.00 |
| Motor Vehicle | $55,000.00 | $62,240.37 | $120,000.00 |
| Motor Vehicle Depreciation | $28,048.00 | $35,353.00 | $61,446.00 |
| Electricity | $8,941.00 | $9,853.00 | $7,258.00 |
| Entertainment | $10,134.00 | $6,211.00 | $4,541.00 |
| Filing Fees | $267.00 | $810.00 | $282.00 |
| Fines and Penalties | $13,022.00 | $3,434.00 | $1,923.00 |
| Insurance | $1,663.00 | $2,418.00 | $2,480.00 |
| Interest | $10,443.00 | $11,844.00 | $6,959.00 |
| Rates | $4,104.00 | $7,834.00 | $9,083.00 |
| Rent | $200,449.00 | $221,491.00 | $196,243.00 |
| Maintenance | $10,737.00 | $8,958.00 | $4,492.00 |
| Maintenance | $9,548.00 | $2,458.00 | $6,487.00 |
| Superannuation | $293,825.00 | $267,254.00 | $204,575.00 |
| Telephone and Internet | $24,750.00 | $25,752.00 | $29,815.00 |
| Wages – Administration | $285,695.00 | $278,500.00 | $265,413.00 |
| Wages and Salaries | $4,238,214.00 | $4,319,947.00 | $3,274,398.00 |
| TOTAL OPERATING EXPENSES | $5,225,379.00 | $5,295,315.37 | $4,227,276.00 |
| NET PROFIT | $3,270,101.00 | $2,694,030.63 | $1,893,081.00 |
Note: When a word is entered into the BVOPro system with identical spelling, it will be automatically merged. To add it as a new line, there must be a variation of at least one letter or number.
Note: When you input depreciation, amortisation, or similar items into the system, they will be organized alphabetically. We recommend including a descriptive label for each entry to clarify its purpose and facilitate easier identification.
| Description | Date | Date | Date |
|---|---|---|---|
| Balance Sheet | 2023 | 2022 | 2021 |
| ASSETS | |||
| BANK | |||
| CBA Business Account | $941,126.00 | $576,657.00 | $463,584.00 |
| CBA Credit Card – Owner 1 | $233.00 | 0.00 | 0.00 |
| TOTAL BANK | $941,359.00 | $576,657.00 | $463,584.00 |
| CURRENT ASSETS | |||
| Accounts Receivable | $1,348891.00 | $1,537769.00 | $1,206311.00 |
| Employee Loan – Employee 1 | $16,620.00 | $9,020.00 | 0.00 |
| Employee Loan – Employee 1 | $15,480.00 | $25,480.00 | 0.00 |
| Employee Loan – Employee 2 | -$1,015.00 | 0.00 | 0.00 |
| TOTAL CURRENT ASSETS | $1,379,976.00 | $1,572,269.00 | $1,206,311.00 |
| NON-CURRENT ASSETS | |||
| Employee Loans | $21,000.00 | $21,000.00 | $1,296.00 |
| Loan – Owner 2023 | $10,529.00 | 0.00 | 0.00 |
| Motor Vehicles at Cost | $137,367.00 | $248,161.00 | $248,161.00 |
| Motor Vehicles- Less Accum Depr | -$123,892.00 | -$151,581.00 | -$135,485.00 |
| Plant and Equipment at Cost | $402,124.00 | $391,224.00 | $391,224.00 |
| Plant and Equipment – Less Accum Depr | -$302,766.00 | -$286,480.00 | -$267,116.00 |
| TOTAL NON-CURRENT ASSETS | $144,362.00 | $222,324.00 | $238,080.00 |
| TOTAL ASSETS | $2,465,697.00 | $2,371,250.00 | $1,907,975.00 |
| LIABILITIES | |||
| CURRENT LIABILITIES | |||
| Accounts Payable | $203,422.00 | $698,215.00 | $805,079.00 |
| CBA Credit Card | 0.00 | 0.00 | $2,829.00 |
| CBA Credit Card – Owner 1 | 0.00 | $576.00 | 0.00 |
| Chattel Mortgage – Ford Ranger Refinanced | 0.00 | $15,631.00 | $24,698.00 |
| GST | $212,934.00 | $187,200.00 | $178,051.00 |
| PAYG Withholding | $120,691.00 | $114,572.00 | $115,362.00 |
| Provision for Income Tax | $45,720.00 | $13,623.00 | 0.00 |
| Superannuation Payable | $32,990.00 | $21,309.00 | $30,165.00 |
| TOTAL CURRENT LIABILITIES | $743937.00 | $1,148,308.00 | $1,257,915.00 |
| NON-CURRENT LIABILITIES | |||
| Point Loan – 2017 Range Rover (NCL) | 0.00 | $51,513.00 | $68,288.00 |
| TOTAL NON-CURRENT LIABILITIES | 0.00 | $51,513.00 | $68,288.00 |
| TOTAL LIABILITIES | $743,937.00 | $1,199,821.00 | $1,326,203.00 |
| NET ASSETS | $2,122,697.00 | $1,823,090.00 | $1,247,088.00 |
Note: When a word with identical spelling is entered into the BVOPro system, it will be automatically merged. To add it as a new line, there must be a variation of at least one letter or number.
Note: When you input depreciation, amortisation, or similar items into the system, they will be organised alphabetically. We recommend including a descriptive label for each entry to clarify its purpose and facilitate easier identification.
If you need additional assistance or have questions, contact our support team at [email protected], call 1300 282 583, or start a chat with our chatbot, Jeeves.